But one of the major drawbacks to using PowerPoint over actual drawing programs like Illustrator is that PowerPoint isn't a drawing program, it's presentation software. There are some things you'd expect from a proper drawing program that PowerPoint just can't do, like pathfinder selections.
Except that PowerPoint 2010 totally has pathfinder selections. Microsoft just hid them.
I can't explain why. Honestly the whole thing is a little baffling to me. Both Illustrator and PowerPoint are vector drawing programs, and both deal with object outlines. It would make sense that they would both have pathfinder abilities, and it seemed odd to me that PowerPoint didn't. After a bit of digging, it turns out it does, but you wouldn't know unless you looked very, very closely.
For those unfamiliar, pathfinders are tools used to modify object outlines in a way that corresponds with other object outlines. With pathfinders, it's possible to combine multiple shapes into one based on their outline, like so:
In Adobe Illustrator, enabling pathfinders is as simple as going to Windows > Pathfinder. Here's the window. Very simple, very prominent.
Now let's devote a few paragraphs and a long string of visual aides to show you how to get to pathfinders in PowerPoint.
First, open PowerPoint. Right-click on an empty portion of the toolbar. Select Customize the Ribbon. That's right. Not only is this feature hidden, but the feature to unlock the feature is hidden.
Clicking Customize the Ribbon will open the PowerPoint Options dialogue box. Here you can change the contents of your existing toolbars, or, in this case, create a new one.
This next bit is my personal preference. You can create your toolbar anywhere you'd like, but I prefer to put it under the drawing tools menu, so it shows up when shapes are selected. In order to do that, you'll need to open the right drop-down menu and select All Tabs.
Navigate down to the Drawing Tools and select Format. Clicking the New Group button (highlighted in blue at the bottom) will add a new group, which can hold commands like those seen in the left list. So now we can put the pathfinder commands in that group, right? Surely there isn't another level of needless obscurity on top of all this to prevent you from unlocking this basic drawing feature, right? Surely not.
To get through the next level of needless obscurity, change the Popular Commands dropdown to Commands Not in the Ribbon. There is a section specifically devoted to the things being kept hidden. There are a lot of baffling things to look past with this whole process, but take an extra moment to let this particular bit of nonsense sink in.
This menu is mostly filled with options that exist elsewhere in the program, but not necessarily on toolbars. Menus that show up when particular objects are right-clicked, dropdown options, subpanels, and the like. There is a set of commands, however, that doesn't appear anywhere else in the program. These are the Shape Combine, Shape Intersect, Shape Subtract, and Shape Union commands. These four options compose the basic abilities of any pathfinder set. Highlight them one by one and - with the new group selected - click the Add button between the two menus.
And there we have it. Now you've got your own pathfinder panel. Let's name it and get out of here. Click Rename down below the right-hand menu next to the New Group button.
This is the rename menu. Because everything else made so much sense. You'd think with the giant array of icons, icon selection would be an important part of this process. As far as I can tell the icon you select doesn't show up anywhere. The important thing here is the Display Name box. Again a matter of preference, I call it Pathfinder, you can call it Applefritter, I'd just recommend that you not leave it as "New Group," because this customization actually shows up on your screen when you access the group.
Exit the PowerPoint Options menu, and test out your new PowerPoint pathfinders. The options will stay grayed out until you select at least two shapes.
These options work pretty much the same as in Illustrator. I've already made a poster in PowerPoint utilizing this feature. PowerPoint's pathfinders are functional. They're useful. And yet they're still very much hidden. When I went to see if there were any other tutorials on this topic, I couldn't find any other reference to these features other than a German YouTube video from 2011 with 300 views. (credit to dipanteratuts).
If anyone knows why this feature was hidden, leave a comment. I'd love to hear some explanation. Like I said, I'm pretty love/hate with Microsoft over this whole thing right now. On the one hand, it's really exciting to learn that my most familiar drawing tool is even more powerful than I thought. On the other hand, this feature has been here for at least three years and Microsoft seems to have gone well out of their way to make sure it was only accessible in the least intuitive way possible.
It's weird, is all. The whole thing is weird. Happy pathfinding.



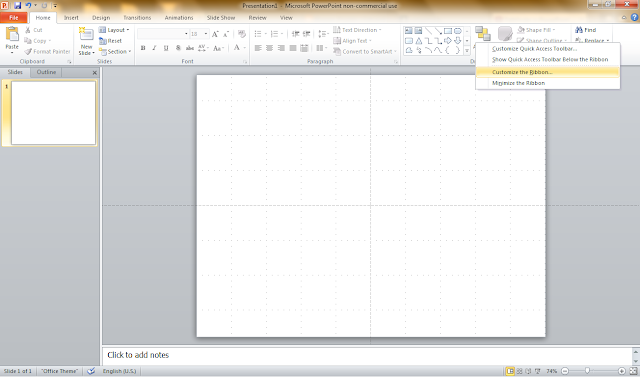
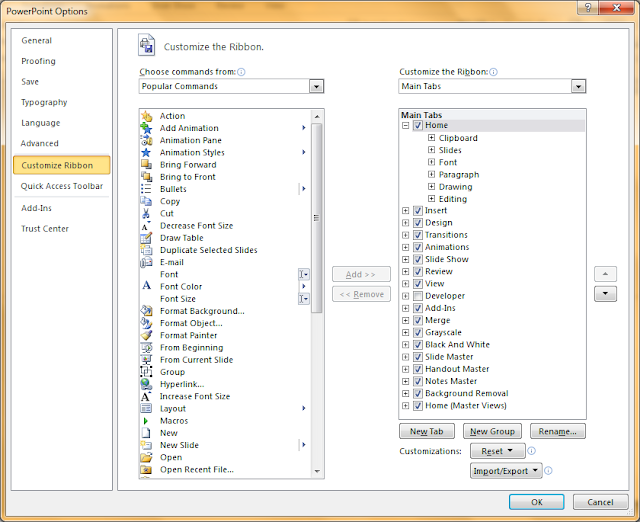





![Pushpin, Funnel, Hollow Sadface, "Dollar Sign", Tiny Checker Board, and [Binary] are all suitable options here. Pushpin, Funnel, Hollow Sadface, "Dollar Sign", and [Binary] are all suitable options here.](https://blogger.googleusercontent.com/img/b/R29vZ2xl/AVvXsEjW_bUWAIMqSMTOcmA6C0T7Tz41mD4iB3RnCQqgDGu-trrbBcPa-b2R0mBoxoxYLa_lUT_BZ7Vc00IYyR2CwqifHCCf5-tBLU2SqKXxmwVr2s7HTgUfNOR0x4_7pLpHE2P9xV6aiN7npgci/s1600/dumb8.png)

Thanks a lot, it was very helpful!! :)
ReplyDeleteThis post about one of the most banal endeavors you can try to figure out on one of the most banal platforms on the planet made me LOL! I use Powerpoint all day everyday for my job, so you just made my day both a little easier and brighter, so thank you!
ReplyDelete